- 5 سوال برای پرسیدن هنگام انتخاب بازار NFT
- نمودار خط واکنش
- Metatrader 4 و 5: تفاوت چیست؟
- سهام به هفته هرج و مرج درپوش که توسط ترس در مورد بانک ها هدایت می شود ، سقوط می کنند
- اندازه بازار پتروشیمیایی ، تجزیه و تحلیل تأثیرگذاری و COVID-19 ، بر اساس نوع (اتیلن ، زایلن ، پروپیلن ، متانول و دیگران) ، توسط صنعت استفاده نهایی (بسته بندی ، الکترونیک ، ساخت و ساز ، خودرو و سایر موارد) و پیش بینی منطقه ای ، 2021-2028
- معامله به جلو از ارز خارجی
- هزینه استفاده از یک کارگزار برای خرید یا فروش ملک چقدر است؟
- سود مرکب چگونه کار می کند (و چرا اهمیت دارد)
- چگونه کارگزاران وام مسکن کانادایی کار می کنند و راه هایی برای صرفه جویی در هزینه شما دارند
- پول هوشمند
آخرین مطالب
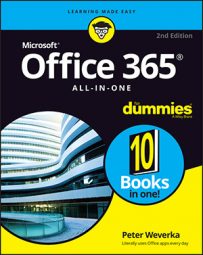
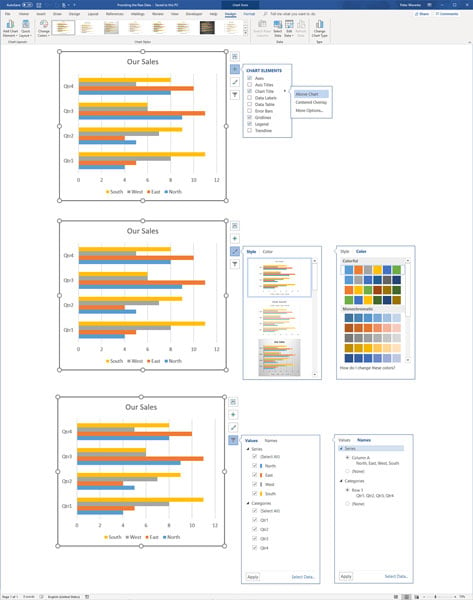
برای تغییر ظاهر یک نمودار ، روی یک دکمه سمت راست یک نمودار کلیک کنید یا به برگه طراحی (نمودار ابزار) یا قالب بروید.
این صفحات نحوه تغییر ظاهر و طرح نمودار را در برنامه های Microsoft Off 365 توضیح می دهد ، با شروع بزرگترین تغییری که می توانید ایجاد کنید - مبادله یک نوع نمودار برای دیگری.
نحوه تغییر نوع نمودار
- برای انتخاب آن ، روی نمودار خود کلیک کنید.
- در برگه (Tools Chart Tools) ، بر روی دکمه Change Type کلیک کنید یا بر روی نمودار خود کلیک راست کرده و نوع تغییر نمودار را در منوی میانبر انتخاب کنید. کادر گفتگوی Change Chart Type ظاهر می شود. آیا آشنا به نظر می رسد؟این همان کادر گفتگو است که در وهله اول برای ایجاد نمودار خود استفاده کرده اید.
- یک نوع نمودار جدید را انتخاب کرده و OK را کلیک کنید. همه انواع نمودار را نمی توان با موفقیت به سایر انواع نمودار تبدیل کرد. شما ممکن است یک هیولا ایجاد کرده باشید ، در این صورت به مرحله 1 برگردید و همه چیز را شروع کنید یا روی دکمه UNDO کلیک کنید.
نحوه تغییر اندازه و شکل نمودار
- برای انتخاب آن ، روی محیط نمودار کلیک کنید و سپس یک دسته را از طرف بکشید تا آن را گسترده تر کند ، یا یک دسته در بالا یا پایین برای بلندتر شدن آن.
- به برگه (نمودار ابزار) بروید و اندازه گیری ها را در جعبه های ارتفاع و عرض وارد کنید. این جعبه ها را می توانید در گروه اندازه پیدا کنید (ممکن است بسته به اندازه صفحه نمایش ، روی دکمه اندازه کلیک کنید تا آنها را ببینید).
چگونه می توان یک نگاه جدید برای نمودار خود انتخاب کرد
- یک سبک نمودار را انتخاب کنید: در برگه طراحی (Tools Chart) ، گزینه ای را در گالری سبک های نمودار انتخاب کنید. یا روی دکمه نمودار Styles کلیک کنید و یک سبک را در منوی کشویی انتخاب کنید. این گزینه های گالری کاملاً پیشرفته است. شما می توانید به تنهایی این نمودارها را به خود اختصاص دهید.
- تغییر طرح رنگ: در برگه طراحی (Tools Chart) ، روی دکمه Change Colors کلیک کنید و یک رنگ را در لیست کشویی انتخاب کنید. یا روی دکمه نمودار Styles کلیک کنید و یک رنگ را در منوی کشویی انتخاب کنید.
اگر پرونده شما شامل بیش از یک نمودار است ، نمودارها را با یکدیگر سازگار کنید. به آنها ظاهری مشابه بدهید تا پرونده شما به یک نمایش مد نمودار تبدیل نشود. می توانید با انتخاب گزینه های مشابه برای نمودارها در گالری سبک های نمودار ، نمودارها را با یکدیگر سازگار کنید.
نحوه تغییر طرح یک نمودار
نمودارها از عناصر مختلف تشکیل شده اند - افسانه ، برچسب ها و عناوین. شکل زیر عناصر نمودار را مشخص می کند. جایی که این عناصر ظاهر می شوند به شما بستگی دارد. این که آیا آنها را درج کنید نیز به شما بستگی دارد. به عنوان مثال می توانید افسانه را در سمت راست نمودار خود قرار دهید یا بدون افسانه بروید. با انتخاب عناصر که باید در آن قرار بگیریم و عناصر را در کجا قرار دهید ، یک طرح برای نمودار خود قرار می دهید.
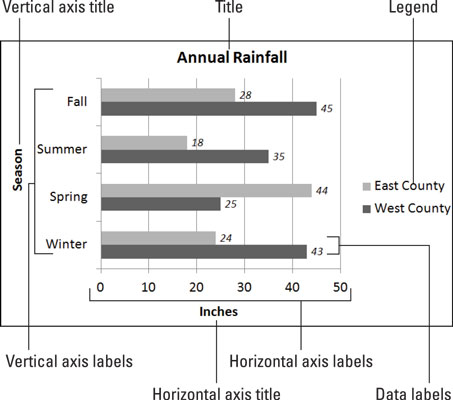
عناصر طرح یک نمودار.
نمودار خود را انتخاب کرده و با این تکنیک ها آزمایش کنید تا در مورد طرح تصمیم بگیرید:
- در برگه طراحی (Tools Chart) ، روی دکمه Layout Quick کلیک کرده و گزینه ای را در گالری انتخاب کنید.
- در برگه طراحی (نمودار ابزار) ، روی دکمه Add Chart Element کلیک کنید. سپس یک عنصر را در لیست کشویی انتخاب کنید و در زیرمنو انتخاب کنید که آیا عنصر (گزینه None) را قرار دهید یا در کجا قرار دهید.
- روی دکمه نمودار عناصر کلیک کنید ، یک عنصر را در منوی کشویی انتخاب کنید و انتخاب کنید که آن را قرار دهید (گزینه هیچ) یا جایی که باید قرار دهید. به عنوان مثال ، شکل زیر نشان می دهد که چگونه می توان افسانه را در کجا قرار داد.
با کلیک بر روی دکمه نمودار عناصر یکی از راه های رسیدگی به چیدمان نمودار است.
نشانگر را بر روی گزینه های موجود در منوهای عناصر نمودار و نگاه به نمودار خود شناور کنید. شما می توانید بلافاصله ببینید که هر گزینه در نمودار شما چه می کند.
برای حذف نام سری یا دسته از نمودار ، روی دکمه نمودار Filters کلیک کنید ، و در منوی کشویی ، یک دکمه ستون یا Row Option را انتخاب کنید.
نحوه رسیدگی به خطوط
خطوط خطوطی هستند که از یک نمودار عبور می کنند و اندازه گیری ارزش را نشان می دهند. بیشتر نمودارها شامل شبکه های اصلی برای نشان دادن اینکه در آن میله ها یا ستون ها در یک واحد اصلی اندازه گیری قرار دارند یا از آن فراتر رفته اند ، همچنین می توانید شامل خطوط کوچک و ریز و جزئی باشید که اندازه گیری های کمتری را نشان می دهند.
از این تکنیک ها برای رسیدگی به خطوط خط استفاده کنید:
- در برگه طراحی (Tools Chart) ، روی دکمه Add Chart Element کلیک کنید ، GridLines را در لیست کشویی انتخاب کنید و گزینه ای را در زیرمنو انتخاب یا انتخاب کنید.
- بر روی دکمه نمودار عناصر کلیک کنید ، GridLines را انتخاب کنید ، و همانطور که نشان داده شده است ، یک کادر انتخاب را در زیرمنو انتخاب یا انتخاب کنید.
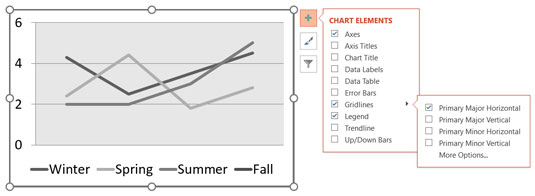
انتخاب گزینه GridLines از طریق دکمه عناصر نمودار.
انتخاب تمام گزینه های Gridline خطوط خط را از یک نمودار حذف می کند. گزینه های بیشتری را در زیرمنو انتخاب کنید تا صفحه اصلی کار Gridlines Format را باز کنید ، جایی که می توانید رنگ شبکه ها را تغییر دهید ، خطوط خط را نیمه شفاف کنید و شبکه های خطوط را گسترده تر یا باریک تر کنید.
GridLines برای کمک به خواندن نمودارها ضروری است ، اما در مورد نمایش خطوط جزئی در نمودارها بسیار مراقب باشید. این خطوط می توانند نمودار شما را غیرقابل خواندن جلوه دهند. آنها می توانند یک نمودار کاملاً خوب را به یک کت و شلوار پینستریپ پینس تبدیل کنند.
نحوه تغییر رنگ ، قلم یا خاص دیگر عنصر نمودار
برگه (نمودار ابزارهای نمودار) مکانی برای تغییر رنگ ، عرض خط ، قلم یا اندازه قلم یک عنصر نمودار است. به عنوان مثال ، به برگه (نمودار ابزار) بروید تا رنگ میله ها را در نمودار نوار ، رنگ متن یا رنگ پس زمینه نمودار تغییر دهید.
این مراحل اساسی را برای تغییر رنگ ، عرض خط ، قلم یا اندازه قلم در بخشی از یک نمودار دنبال کنید:
- به برگه (نمودار ابزارهای نمودار) بروید.
- در لیست کشویی عناصر نمودار ، عنصر نمودار را انتخاب کنید که نیاز به یک آسانسور دارد. همانطور که نشان داده شده است ، می توانید این لیست را در گوشه سمت چپ بالای صفحه پیدا کنید.
- روی دکمه انتخاب قالب کلیک کنید. صفحه کار قالب باز می شود.
- عنصر نمودار انتخاب شده را قالب بندی کنید. در صفحه Format Task ، می توانید تمام ابزارهای مورد نیاز خود را برای تغییر رنگ ، طرح و اندازه یک عنصر نمودار پیدا کنید.
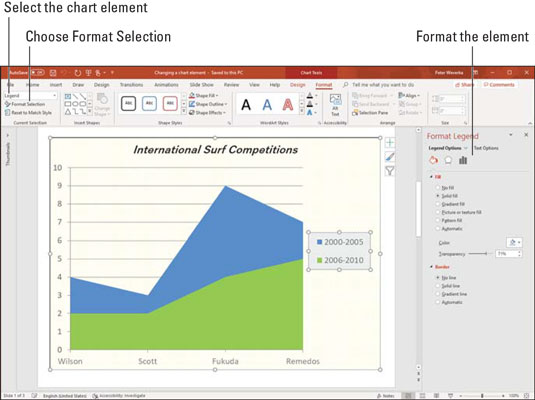
آنچه را که می خواهید در لیست کشویی عناصر نمودار قالب بندی کنید انتخاب کنید.
اگر آزمایشات شما با روتوش کردن نمودار به پایان رسید و می خواهید شروع کنید ، روی دکمه Reset برای مطابقت با سبک سبک در برگه (Tools Tools) روی برگه (نمودار) کلیک کنید.
در مورد این مقاله
این مقاله از کتاب است:
درباره نویسندگان کتاب:
پیتر وورکا جانباز نویسنده Dummies است که در مورد طیف گسترده ای از برنامه ها نوشت. همراه با دو نسخه پرفروش از Office All-In-One For Dummies ، پیتر Powerpoint All-One را برای Dummies و Microsoft Money for Dummies نوشت.
پیتر وورکا نویسنده فنی کهنه کار است که ده ها عنوان Dummies را نوشت ، از جمله نسخه اول Office 365 All-in-One برای Dummies. او همچنین کتاب هایی را در مورد پاورپوینت ، OneNote ، Word و Quicken تألیف کرده است.
استراتژی برای تحلیل فاندمنتال...برچسب : نویسنده : سعید شیخزاده بازدید : 53
آرشیو مطالب
لینک دوستان
- کرم سفید کننده وا
- دانلود آهنگ جدید
- خرید گوشی
- فرش کاشان
- بازار اجتماعی رایج
- خرید لایسنس نود 32
- هاست ایمیل
- خرید بانه
- خرید بک لینک
- کلاه کاسکت
- موزیک باران
- دانلود آهنگ جدید
- ازن ژنراتور
- نمایندگی شیائومی مشهد
- مشاوره حقوقی تلفنی با وکیل
- کرم سفید کننده واژن
- اگهی استخدام کارپ
- دانلود فیلم
- آرشیو مطالب
- فرش مسجد
- دعا
- لیزر موهای زائد
- رنگ مو
- شارژ




